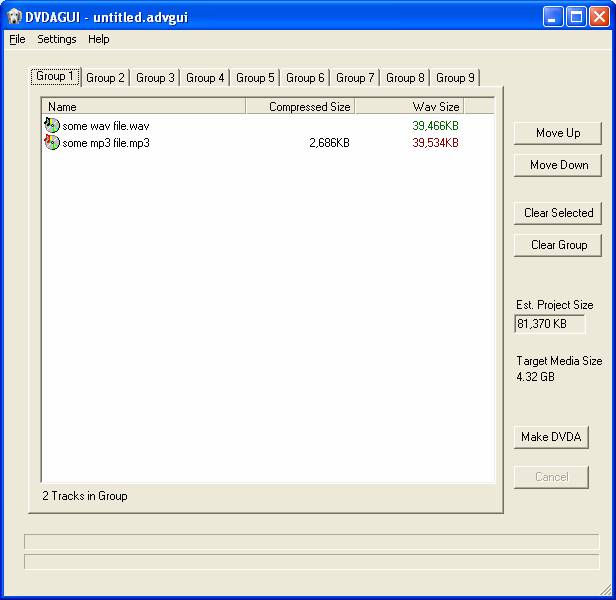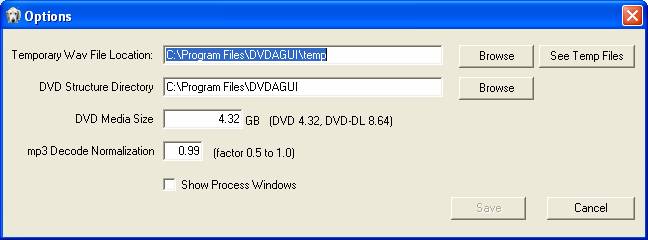|
Adobeman's
DVDA GUI
Download Here --> Adobeman's
DVD GUI Version 1.5.exe
The
program provides a Graphical
User Interface
around open source programs available freely on the
web in order to help users make DVD Audio disks. This
program integrates DVD Audio Tools, CDR Tools and
BeSweet. See
the About screen of the application for links.
System
Requirements
- Windows
2000 or Windows XP
- Microsoft
.Net Framework V1.1 or greater. If you
have XP and have been keeping up with Windows
Update then you have this. Windows
2000 users will also most likely have it.
- Plenty
of hard disc space.
You will need 2 to 3 times the size of the
DVDA you intend to make. About 2X
if you are using all wav file and about 3x if you
are using all mp3 files. So for a
4.32 GB (full) DVD single layer disc you could
need up to about 13 GB free space.
- A
computer with 2 separate hard disk drives is
recommended.
This way you can spread the disk
requirements across 2 disks as well as greatly
increase performance. Check
out the "Options" section for how to set this.
What
it Does
This GUI
takes your files and runs a process that will:
- Convert
any compressed music files, like mp3, to wav files
that are compatible with the DVDA process. BeSweet
is used for this.
- Create
a DVD Audio structure using DVD Audio Tools. This is
a combination of AUDIO_TS and VIDEO_TS
directories.
Only the AUDIO_TS directory is used. The
files inside the AUDIO_TS directory are the music
on the disc.
- Create
an ISO file using CDR Tools. This is an image of
the DVD Audio disk
- Scan
the image file for the starting sector used by DVD
Audio players.
- Create
the DVD Audio structure again except this time
tell DVD Audio Tools the value to use for the
starting sector.
- Create
the ISO file again using CDR Tools. This is the
image of the DVD Audio disk that you can burn
Perhaps
some day steps 5 and 6 can be dropped but I have
found without them the disks usually won't play.
How
to
Basically
open the program and add files and click Make DVDA
You can
add files 2 ways.
- Use
File -> Add Files. Multi-select
is supported. Add as many as you want to select.
- Using
File explorer, find the files you want and drag
them from file explorer over the group you want
them in. Multi-select
is supported. Drag as many as you want to select. You can
also drag one or more folders and all the songs in
the folder(s) will come into the group you drop
them on.
- When
you are all set you can click the "Make DVDA"
button
- Then
wait.
- Once
the job is done you can burn the ISO file with any
program that can burn DVD images. Nero and
Deep Burner are two that come to mind.
Menu
Options
|
File
|
|
|
|
|
Add
Files
|
Adds
files to the currently selected group tab.
|
|
|
Open
Project
|
Opens
a previously saved project
|
|
|
Save
Project
|
Saves
the current project
|
|
|
Exit
|
Closes
the program
|
|
Settings
|
|
|
|
|
Options
|
Opens
the options screen
|
|
|
|
|
|
Help
|
|
|
|
|
How
To
|
Opens
this file
|
|
|
About
|
Opens
the about screen
|
Main
Window
|
Group
Tabs
|
Each
tab item shows a list of songs that will
be in the group in the DVDA. The
list will show mp3 files differently than
wav files.
An mp3 file will show with its
compressed size (the size of the mp3 file)
and a wav size in red. The
red number is an estimated size. Once
converted to wav the red number
will become green
and represent the actual size of the wav
file.
|
|
Move
Up
|
Takes
a selected track and moves it up in the
group.
|
|
Move
Down
|
Takes
a selected track and moves it down in the
group.
|
|
Clear
Selected
|
Clears
the selected tracks from the group
|
|
Clear
Group
|
Clears
the all tracks from the group
|
|
Estimated
Project Size
|
This is the total size
of the wav files plus the total of the
estimated wav sizes (red) for compressed
files.
|
|
Target
Media Size
|
The
size of the intended media (See Options)
|
|
Make
DVDA
|
Starts
the process of making the ISO for the DVDA
|
|
Cancel
|
Stops
the process of making the ISO for the DVDA
|
|
Upper
Progress Bar
|
Shows
the relative completion of the currently
running process. (after all compressed
files are converted)
|
|
Lower
Progress Bar
|
Shows
the relative completion of the total steps
in creating the DVDA image. (after all
compressed files are converted)
|
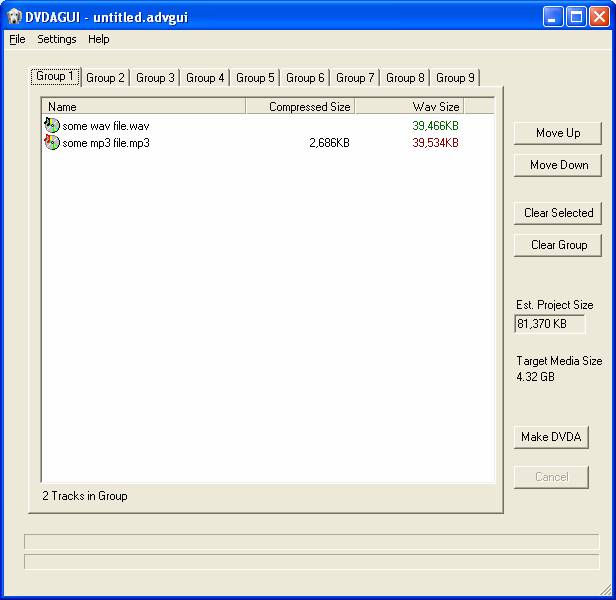
Options
|
Temporary
Wav File Location
|
This
is the directory where the program will
store wav files that are the result of
converting compressed files.
|
|
DVD
Structure Directory
|
This
is where the AUDIO_TS structures will be
saved.
Changing this to a different
drive than the drive the program is
installed on will increase performance.
|
|
DVD
Media Size
|
The
size of the DVD media you use. For
single layer 4.32 is a good number. For
dual layer 8.62 is good.
|
|
Mp3
Decode Normalization
|
This
is the normalization factor sent to
BeSweet when decoding mp3 files. A
factor of .99 will make the resulting wave
files 99% normalized. (The "loudest" part
will be 99% of as loud as it can be
without clipping)
|
|
Show
Process Windows
|
Check
this box if you want to see the command
line processes in a separate window when
running.
This can be useful if there are any
problems.
(Like if dvda-author stalls on a
wav file.
This will let you where)
|
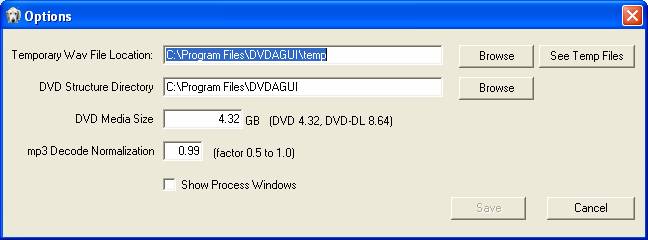
About the
dog...
That's my
dear departed pal Rusty.
|